How do I add someone to a team or create a new user? (Administrator)
This article provides an overview for an administrator to create a new user where Single Sign On is not activated.
At times an Administrator will need to create a new user when they first start with your company.
This process is for organisation that are not utilising Single Sign On (SSO)
If you are adding the new team member to a team, ensure you have created the team first if it has not already been created. See "How do I create a new Team? Administrator" for more information.
Create a new user & Invite a new user
A new team member can only be created from the team you wish to create the new user in.
- Click on 'Teams' from the main menu.
- Search for the team you wish to add the user to.
- Click on the 'More' button to the right of the page next to the team name to maximise the team view
Create a new user
- To create a new user, click on the 'Create Member' button as shown below.
Use the 'Invite Member' button if the team member already has a YakTrak account and you wish to add them to the team.
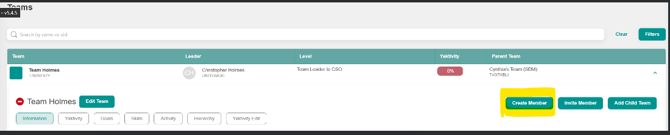
- A 'Create Member' pop up box will appear as below:
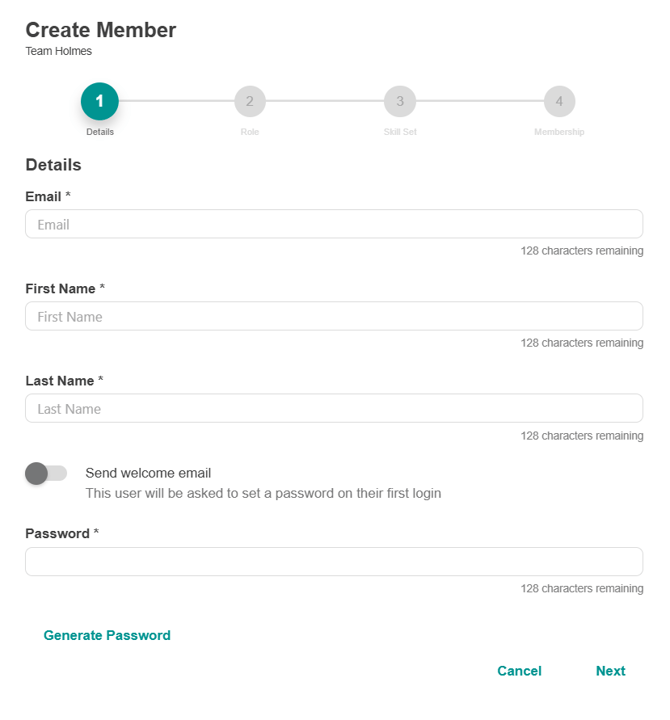
- Fill in the details as required including:
- Email address and name.
- Select if you would like to send the user a welcome email or not. If you choose not to, you will need to generate a password and advise the team member. If you choose to send them a welcome email they will be prompted to login and reset their password.
- Role: It is important you select the correct role as this determines the frequency of coaching the member will receive.
-
- Skill Set: This will determine the skills that are visible in the Área of Focus dropdown when setting goals.
- Membership:
- Select 'Member' if they are to be a normal member of the team you are adding them to.
- Select 'Coach' if they are to become a coach of this team and need access to the team members.
-
-
- Select 'Leader' if they are to become a leader of this team.
-
- Click on save.
- The team member will now be listed as a member of the team under 'Team Members' on the information tab to the right of the screen as shown in the image below.
- If you selected send welcome email, they will be in a status of 'inactivate' until they have accepted their invitation
Invite an existing user
- Click on 'Invite Member' button in the top right corner of the information tab
- A pop up box will display as below.
- Type in the existing members name
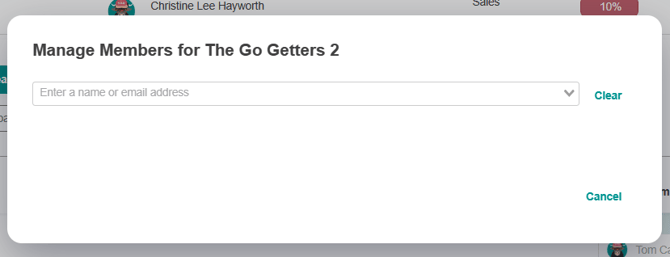
- You will then see details of the member including if he/she belongs to an existing team. You will have the option to remove them from their existing team if required.
- Select the membership type required:
- Member: The new member will be a normal team member.
- Coach: The team member will receive coach access to the team meaning they will have access to coaching history of team members within the team. This is a role usually used for 2ic staff within the team who assist in leading the team.
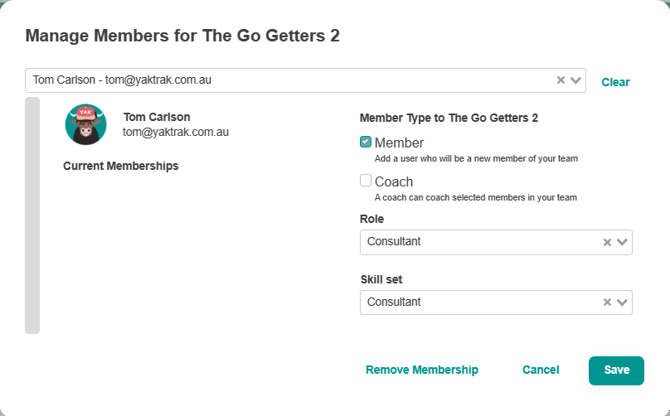
- You can also change the following:
- Role: will determine the frequency of coaching the member will receive.
- Skill Set: This will determine the skills that are visible in the Área of Focus dropdown when setting goals.
- Click on the 'Save' button.
- The team member will now show up in the 'Team Members' section to the right of the information tab.